Google Tag Manager (GMT) là một nền tảng quản lý thẻ (tag management platform) đám mây, cho phép bạn quản lý tất cả các mã theo dõi, đo lường và phân tích trên trang web của mình từ một nơi duy nhất. Thay vì phải thêm và chỉnh sửa mã HTML thủ công trên từng trang, Google Tag Manager cho phép bạn thực hiện tất cả các thay đổi này một cách dễ dàng và linh hoạt.
Với Google Tag Manager, bạn có thể thêm và quản lý các đoạn mã tracking từ các dịch vụ phân tích web phổ biến như Google Analytics, Facebook Pixel, Twitter Ads, và nhiều hơn nữa chỉ bằng một vài cú nhấp chuột. Bạn cũng có thể tạo ra các sự kiện theo dõi tùy chỉnh, theo dõi mục tiêu chuyển đổi, và tối ưu hóa quảng cáo dựa trên dữ liệu thu thập được. Tuy nhiên, việc sử dụng GTM là khá phức tạp với người dùng mới. Trong bài viết này sẽ hướng dẫn chi tiết từng bước để bạn có thể làm chủ GTM.
GTM hoạt động ra sao trên website của bạn?
Một website không chỉ cài một đoạn mã duy nhất mà sẽ có rất nhiều đoạn mã tag được cài lên. Việc quản lý từng đoạn mã tag này trên một trang web sẽ trở nên khó khăn hơn. Nhưng với Google Tag Manager (GTM), một công cụ tiện ích cho phép quản lý và triển khai các thẻ (tags) trên trang web một cách dễ dàng.
GTM hoạt động bằng cách chèn một đoạn mã JavaScript vào trang web, cho phép quản lý thẻ từ một giao diện trực quan. Khi một người truy cập vào trang web của bạn, GTM sẽ kích hoạt các thẻ được cấu hình trước đó, bao gồm các mã theo dõi từ Google Analytics, Facebook Pixel, hay các công cụ khác. GTM giúp tối ưu quá trình triển khai và quản lý các thẻ trên trang web một cách hiệu quả và linh hoạt.
Cấu trúc tài khoản và các thành phần chính để tạo một thẻ (tag) trong GTM
Trước khi tiến hành cài đặt GTM trên website WordPress của bạn. Chúng ta hãy cùng nhau tìm hiểu cấu trúc và các thành phần trong GTM nha.
1. Tài khoản (Account)
Đây là mức cao nhất trong cấu trúc GTM. Khi bạn đã có tài khoản Google Account bạn có thể add được rất nhiều tài khoản GTM khác nhau.
2. Người dùng (User)
Trong mỗi tài khoản GTM, bạn có thể thêm và quản lý nhiều người dùng khác nhau. Người dùng có thể được gán các quyền truy cập khác nhau như Quản trị viên (Admin), Thẻ viết (Tag Writer), Xem (Viewer),…
3. Vùng chứa (Container)
Mỗi tài khoản GTM chứa nhiều container. Container là đơn vị cơ bản để triển khai GTM trên một trang web cụ thể. Bạn có thể tạo và quản lý nhiều container trong một tài khoản GTM. Trong mỗi vùng chứa (container) sẽ có 3 thành phần chính để cấu thành một thẻ (tag)
- Thẻ (tag): Là các đoạn mã JavaScript hoặc hình ảnh pixel được chèn vào trang web. Chúng thực hiện các chức năng như theo dõi và phân tích, remarketing, quảng cáo, và nhiều hơn nữa.
- Truy vấn (triggers): Xác định khi nào các thẻ (tags) nên được kích hoạt. Các triggers có thể được thiết lập dựa trên sự kiện như: trang được tải, nút được nhấp, hoặc thời gian dừng trên trang.
- Biến (variables): Cung cấp dữ liệu cho tags và triggers. Các biến có thể lấy dữ liệu từ URL, phần tử trên trang, cookie, hoặc các nguồn dữ liệu khác.
Việc hiểu rõ được cấu trúc và các thành phần chính trong GTM sẽ giúp bạn dễ dàng triển khai cũng như tùy biến các thẻ (tags) trong GTM sau này. Tiếp theo sẽ là hướng dẫn các bạn các bước cài đặt Google Tag Manager (GTM) lên website WordPress.
Các nền tảng website khác cũng tương tự.
Cài đặt Google Tag Manager (GTM) lên website WordPress
Nếu bạn là người quản trị website, một SEOer, hay chạy quảng cáo Google Ads thì nhất định bạn phải biết cách sử dụng GTM. Và sau đây là các bước cài đặt GTM lên website:
Bước 1: Tạo tài khoản GTM
Truy cập vào đường link Google Marketing. Bạn nhấn vào Start for free để đăng ký 1 tài khoản miễn phí. Nhấn vào Tạo tài khoản như hình

Bạn sẽ thấy màn hình điền thông tin như sau:

Tên tài khoản: Nên nhập là tên email của bạn. Ví dụ là hangvublog. Hoặc bạn có thể nhập tên gì tùy ý nha.
Quốc gia: Chọn Việt Nam.
Tên vùng chứa: Đặt tên domain của bạn. VD: hangvublog.com
Nền tảng nhắm mục tiêu: Chọn Web
Bước 2: Tạo đoạn mã GTM
Tiếp theo là nhấn Tạo. một cửa sổ sẽ hiện ra hiển thị những thông tin về điều khoản để có thể sử dụng Google Tag Manager. Ở đây, bạn không cần phải quan tâm đến chúng, bạn chỉ cần click “Có”.

Ngay sau đó sẽ xuất hiện bảng chứa 2 mã code của container mà bạn vừa tạo.
Bạn đừng vội tắt cửa sổ này nha. Vì bước sau mình cần copy 2 đoạn mã này để dán vào website WordPress.

Bước 3: Thêm đoạn mã GTM vào header.php của WordPress
Dán 2 mã code ở bước trên vào WordPress. Có 2 cách giúp bạn có thể chèn code vào website WordPress. Nhưng ở đây mình sẽ hướng dẫn bạn cách chèn trực tiếp trong giao diện admin của WordPress.
>>Xem thêm: 2 cách chèn code vào web WordPress chi tiết 2023 tại đây
Truy cập vào trang admin WordPress. Cửa sổ bên trái bạn chọn Giao diện (Appearance) >> chỉnh sửa giao diện (Theme File Editor).

Tại cửa sổ Chỉnh sửa giao diện, bạn tìm đến tệp có tên Theme Header (header.php). Sau đó dán 2 đoạn code ở bước trên vào như hình. Và nhấn Update File.

Như vậy là chúng ta đã thành công cài đặt Google Tag Manager (GTM) lên website WordPress rồi đó. Để kiểm tra lại bạn cần cài add-on Tag Assistant Legacy vào trình duyệt Chrome của mình.

Sau khi cài đặt xong, bạn chỉ cần bật trang web của mình lên, nhấp vào biểu tượng Tag Assistant trên thanh công cụ.
Khi thẻ Tag Manager có màu vàng hoặc màu xanh (như hình trên) thì bạn đã cài đặt Google Tag Manager thành công rồi đấy!

Còn nếu thẻ Tag Manager hiện màu đỏ, là bạn đã làm sai bước nào đó nên chưa cài đặt thành công. Hãy kiểm tra lại vị trí đặt thẻ của mình trong tệp header.php.
Như vậy là bạn đã cài thành công GTM trên website của mình rồi đó. Tiếp theo mình sẽ hướng dẫn bạn sử dụng GTM để thêm các thẻ như: Google Analytics 4, Facebook Pixel, Google Ads,…
>>Xem thêm: Tích hợp GA4 trong GTM


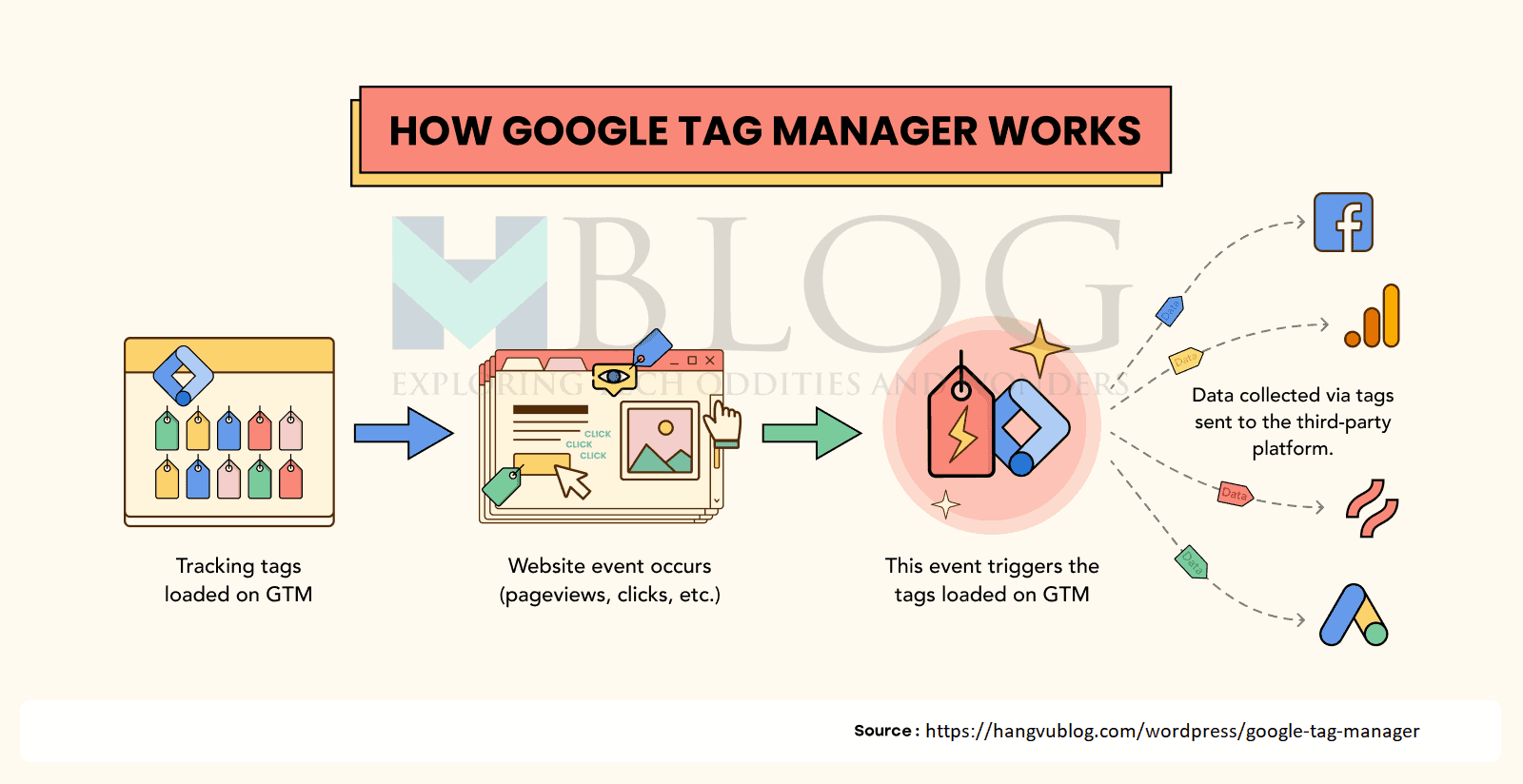
2 Replies to “Google Tag Manager (GTM) là gì? Cách cài đặt và sử dụng chi tiết 2023”