Đám mây và ảo hóa là hai khái niệm quan trọng trong lĩnh vực công nghệ thông tin hiện đại. Điện toán đám mây đã thay đổi cách chúng ta lưu trữ và truy cập dữ liệu. Cung cấp khả năng linh hoạt và mở rộng đáng kể. Cùng với điện toán đám mây, phần mềm ảo hóa đóng vai trò quan trọng trong việc tạo ra môi trường ảo để chạy nhiều máy ảo trên một hệ thống vật lý duy nhất. Và trong lĩnh vực ảo hóa, VMWare là một trong những nhà cung cấp hàng đầu, mang đến giải pháp ảo hóa mạnh mẽ và linh hoạt.
Trong bài viết này, chúng ta sẽ khám phá sâu hơn về phần mềm ảo hóa VMWare. Và tìm hiểu chúng đã thay đổi cách chúng ta làm việc và phát triển công nghệ trong thời đại số hiện nay như thế nào?
VMWare là gì?
VMware là một công ty công nghệ được thành lập vào năm 1998 bởi Diane Greene, Mendel Rosenblum, Scott Devine và Edward Wang. Và cũng là tên của một phần mềm ảo hóa được phát triển bởi công ty này. Phần mềm ảo hóa VMware cho phép bạn tạo ra và quản lý các máy ảo trên một máy chủ vật lý. Máy ảo là một môi trường ảo hóa độc lập, giúp bạn chạy nhiều hệ điều hành và ứng dụng trên cùng một máy tính vật lý mà không cần cài đặt song song.
VMware cung cấp nhiều sản phẩm và giải pháp ảo hóa khác nhau, bao gồm VMware Workstation (cho môi trường máy tính để bàn), VMware Fusion (cho môi trường Mac), VMware ESXi (hệ điều hành máy chủ ảo), VMware vSphere (giải pháp ảo hóa cho trung tâm dữ liệu và môi trường doanh nghiệp), và nhiều sản phẩm khác.
Phần mềm ảo hóa VMware giúp tận dụng tối đa tài nguyên phần cứng của máy tính và tăng cường sự linh hoạt, hiệu suất và khả năng quản lý của môi trường ảo hóa. Nó cung cấp khả năng tạo, chạy, chia sẻ và sao chép máy ảo một cách dễ dàng. Đồng thời cho phép bạn quản lý tài nguyên phần cứng, mạng và bảo mật của các máy ảo.
Các tính năng của VMWare
Với danh tiếng hơn 20 năm hoạt động và sự phát triển không ngừng. VMWare đã trở thành một trong những nhà cung cấp ảo hóa hàng đầu trên thế giới. Những tính năng chính của VMWare đã góp phần định hình và thay đổi cách chúng ta triển khai, quản lý và tận dụng tài nguyên máy chủ một cách tối ưu. Và dưới đây là một trong những tính năng nổi bật của VMWare:
Ảo hóa máy chủ
VMware là nền tảng ảo hóa máy chủ hàng đầu, cho phép bạn tạo ra nhiều máy ảo trên một máy chủ vật lý duy nhất. Điều này giúp tăng hiệu suất sử dụng phần cứng, tiết kiệm chi phí và quản lý hạ tầng IT một cách hiệu quả.
Quản lý tài nguyên
VMware cung cấp các công cụ quản lý tài nguyên mạnh mẽ để giám sát và điều phối nguồn lực của các máy ảo. Bằng cách tự động phân phối tài nguyên và điều chỉnh hoạt động của máy ảo. VMware giúp đảm bảo hiệu suất và sẵn sàng của hệ thống.
Di chuyển ảo hóa
Với tính năng vMotion của VMware, bạn có thể di chuyển các máy ảo hoạt động từ một máy chủ vật lý sang máy chủ khác mà không làm gián đoạn hoạt động của các ứng dụng. Điều này giúp tối ưu hóa việc bảo trì và cân bằng tải trong một môi trường ảo hóa.
Khôi phục dự phòng và phục hồi
VMware cung cấp các giải pháp dự phòng và phục hồi mạnh mẽ để bảo vệ dữ liệu và ứng dụng khỏi sự cố. Tính năng VMware Site Recovery Manager cho phép bạn tạo và quản lý kế hoạch phục hồi sau thảm họa, giúp đảm bảo khả năng phục hồi nhanh chóng và tin cậy.
Môi trường đám mây
VMware cung cấp VMware Cloud Foundation, một giải pháp cung cấp cơ sở hạ tầng điện toán đám mây toàn diện. Nó kết hợp ảo hóa, tự động hóa và quản lý điện toán đám mây trong một nền tảng duy nhất, giúp tạo ra một môi trường đám mây linh hoạt và hiệu quả.
Bảo mật và bảo vệ dữ liệu
VMware cung cấp các công nghệ bảo mật mạnh mẽ để bảo vệ dữ liệu và hệ thống của bạn. Từ việc tạo ra các môi trường ảo hóa cô lập, mã hóa dữ liệu đến quản lý quyền truy cập và kiểm soát. VMware giúp đảm bảo an ninh của mạng và dữ liệu của bạn.
Đây chỉ là một số tính năng quan trọng của VMware. Họ còn cung cấp nhiều giải pháp và công nghệ khác để hỗ trợ ảo hóa, điện toán đám mây và quản lý hạ tầng. Tiếp theo chúng ta sẽ đi đến các bước cài đặt chi tiết VMWare Workstation
Các bước cài đặt VMWare
Bài hướng dẫn này mình sẽ tải và cài đặt VMWare Pro 17. Phiên bản mới nhất tính đến thời điểm viết bài. Trước khi tiến hành các bạn cần kiểm tra cấu hình tối thiểu máy vật lý để tránh gặp những lỗi không đáng có.
Yêu cầu hệ thống:
- CPU 64-bit x86/AMD64 tương thích ra mắt vào năm 2011 trở lên.
- Tốc độ CPU trên 1.3GHz.
- Tối thiểu 2Gb RAM (khuyến nghị 4GB RAM trở lên).
- VMware Workstation Pro chạy trên hầu hết các hệ điều hành Windows hoặc Linux 64 bit.
1. Tải và cài đặt VMWare Pro 17
Để tải file cài đặt, bạn truy cập vào link sau:
Download VMWare Workstation 17 Pro
Sử dụng một trong số các KEY Active VMWare 17 Pro Full sau:
4A4RR-813DK-M81A9-4U35H-06KND
NZ4RR-FTK5H-H81C1-Q30QH-1V2LA
JU090-6039P-08409-8J0QH-2YR7F
4Y09U-AJK97-089Z0-A3054-83KLA
4C21U-2KK9Q-M8130-4V2QH-CF810
MC60H-DWHD5-H80U9-6V85M-8280D
Sau khi quá trình tải xuống hoàn tất, các bạn tiến hành chạy tệp .exe để cài đặt VMware Workstation.
2. Tạo máy ảo trong VMWare
2.1 Chọn Create a New Virtual Machine để tạo 1 máy ảo mới trong VMWare. Hoặc vào File -> New Virtual Machine…

2.2 Chọn Typical để cài mặc định -> click Next

2.3 Chọn I will install the operation system later (chúng ta sẽ thêm file iso để cài đặt hệ điều hành sau).

2.4 Chọn hệ điều hành mà bạn muốn cài trên máy ảo. Tùy thuộc vào hệ điều hành bạn chọn mà VMWare sẽ tự động đưa ra cấu hình tối thiểu. Nhưng bạn có thể tùy chỉnh lại cấu hình để phù hợp với bạn hơn.

2.5 Chọn đường dẫn để lưu cấu hình máy ảo mới tạo.

2.6 Chọn dung lượng ổ cứng để cài hệ điều hành.

Nếu bạn chọn hệ điều hành như mình ở trên thì chỗ này mặc định hệ thống sẽ chọn dung lượng ổ cứng là 20Gb (dung lượng tối thiểu để cài Linux). Và mình đã sửa dung lượng là 80Gb.
2.7 Tổng quan về cấu hình máy ảo mới tạo

Sau khi thực hiện các bước trên là bạn đã hoàn tất việc lên cấu hình phần cứng cho máy ảo. Và sau này bạn có thể tùy chỉnh lại cấu hình này sao cho phù hợp với nhu cầu của bạn hơn. VD như: bạn có thể tăng thêm RAM, CPU hoặc gắn (attach) thêm 1 ổ cứng nữa, …
3. Tùy chỉnh thông số cấu hình máy ảo
Để đạt được hiệu suất tối ưu và đáp ứng nhu cầu cụ thể. Việc tùy chỉnh cấu hình trong VMWare là điều không thể thiếu. Điều này cho phép chúng ta tùy chỉnh các thiết lập hệ điều hành, bộ nhớ, bộ xử lý, ổ cứng và nhiều yếu tố khác để đảm bảo môi trường ảo hóa hoạt động một cách hiệu quả nhất.
Tùy chỉnh cấu hình trong VMWare có thể được thực hiện thông qua giao diện đồ họa hoặc bằng cách sử dụng các công cụ dòng lệnh cung cấp bởi VMWare. Mình sẽ hướng dẫn các bạn thao tác tùy chình trên giao diện đồ họa của VMWare qua các bước sau:
1. Để vào được phần cấu hình của VMWare bạn click vào “Edit virtual machine settings“

Một cửa sổ hiển thị đầy đủ các thành phần của máy ảo sẽ hiện ra, tại đây bạn có thể chọn những thiết bị nào mình cần tùy chỉnh tùy thuộc vào nhu cầu của bạn.
– RAM máy ảo:
Bạn chọn mục Memory ở cửa sổ bên trái. Và tùy chỉnh dung lượng RAM tại cửa sổ bên phải. Cấu hình mặc định lúc đầu tạo máy ảo đang là 2GB RAM, tại đây bạn có thể tăng thêm dung lượng RAM nếu muốn.

– Processors:
Bạn chọn Processors để tùy chỉnh CPU. Tùy thuộc vào phần cứng vật lý mà bạn chọn số lượng và số lõi của CPU phù hợp nha.

– Ổ cứng:
Tùy chọn này bạn chỉ có thể thêm ổ cứng mới với dung lượng ban cần chứ bạn không thể thay đổi dung lượng hiện tại được.

Hard Disk -> Click Next để tiếp tục

Chọn loại ổ cứng cần thêm -> SCSI

Chọn Create a new virtual disk, để thêm 1 ổ cứng mới vào máy ảo. Click Next để tiếp tục

Chọn dung lượng ổ cứng cần thêm

Lưu ý: bạn nên chọn tùy chọn Store virtual disk as a single fie, để máy ảo chỉ tạo ra 1 file ổ cứng với đuôi mở rộng là .vmdk
Nơi lưu ổ cứng mới tạo. Bạn nên để mặc đình để lưu ổ cứng chung với thự mục máy ảo.

– Thêm file cài đặt hệ điều hành:
Bạn chọn CD/DVD (SATA). Ở cửa sổ bên phải tại mục Use ISO image file, bạn trỏ đến nơi lưu trữ file iso.

Vì ở bước đầu mình chọn cài đặt hệ điều hành Linux, cụ thể là Ubuntu 64bit. Nên tại chỗ này mình sẽ chọn file iso cài linux. Sau khi chọn xong bạn click OK để xác nhận.
Bạn có thể tham khảo bài viết Hướng dẫn cài Ubuntu chi tiết trên VMWare tại đây.
– Tùy chọn card mạng
Tại cửa sổ hiện tại bạn chọn Network Adapter để chọn loại card mạng sử dụng cho máy ảo

Tại mục Network connection ở cửa sổ bên phải sẽ có các tùy chọn sau:
- Bridged: Sử dụng trực tiếp card mạng của máy vật lý
- NAT: Nat địa chỉ IP của máy thật ra một địa chỉ khác cho máy ảo sử dụng. Card này cũng có thể kết nối ra bên ngoài Internet.
- Host-only: kết nối với một card mạng ảo tương ứng ngoài máy thật.
- Custom: tùy chọn 1 card mạng ảo tương ứng ngoài máy thật
Như vậy là mình đã hướng dẫn xong cách cài đặt phần mềm ảo hóa VMWare cũng như cách tạo và tùy chỉnh cấu hình máy ảo. Và tùy thuộc vào cấu hình máy vật lý mà bạn có thể tạo ra bao nhiêu máy ảo tùy thích cho hệ thống để thực hành 1 số bài lab mô phỏng hệ thống mạng hoặc tạo ra các VPS để triển khai 1 số dịch vụ như: web hosting, file server, ….


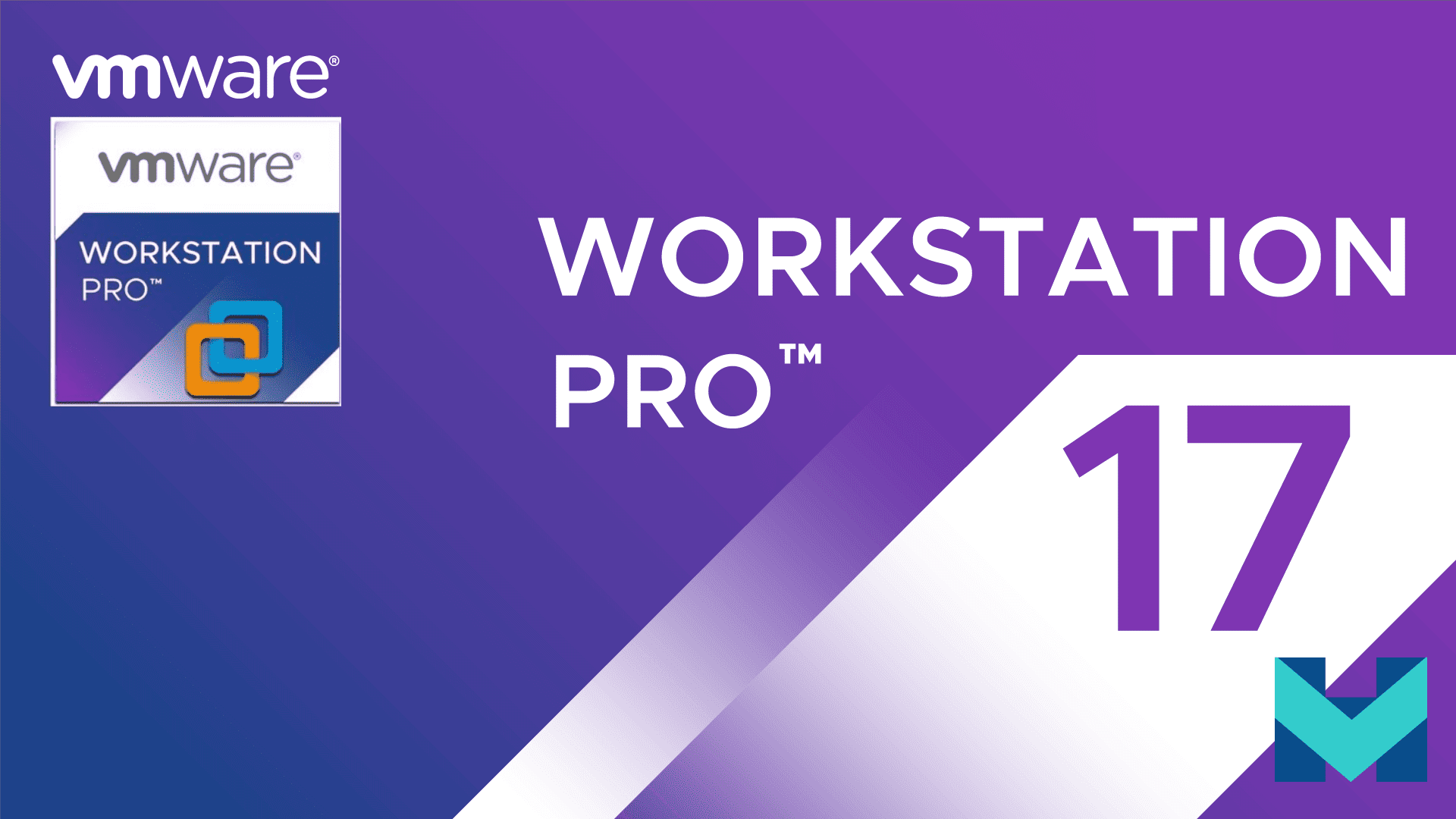
One Reply to “VMWare là gì? Cách cài chi tiết phần mềm ảo hóa VMWare trên Windows”