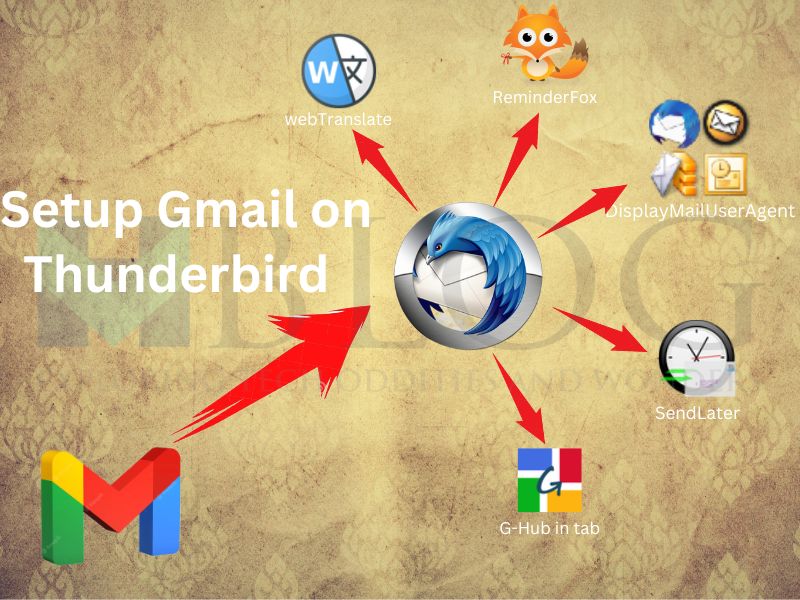Gmail là một trong những dịch vụ email phổ biến và mạnh mẽ nhất trên thế giới, và việc quản lý email trở nên thuận tiện hơn bao giờ hết khi tích hợp với ứng dụng email đa năng Thunderbird. Bài viết này sẽ hướng dẫn bạn cách cài đặt Gmail trên Thunderbird bằng giao thức IMAP, giúp bạn truy cập vào hộp thư Gmail yêu thích của mình và quản lý email dễ dàng từ một giao diện gọn gàng.
Sử dụng giao thức IMAP giúp đồng bộ hóa email giữa Thunderbird và Gmail, cho phép bạn thao tác với email từ trên nhiều thiết bị một cách mượt mà và hiệu quả. Không chỉ vậy, việc sử dụng OAuth2 trong quá trình cài đặt cũng tăng cường bảo mật, loại bỏ việc cần phải nhập mật khẩu ứng dụng.
Hãy bắt đầu hành trình khám phá cách cài đặt Gmail trên Thunderbird và khám phá những tiện ích và lợi ích mà sự kết hợp này mang lại cho việc quản lý email của bạn theo các bước sau nha.
I Chuẩn bị trước khi cài đặt
Trước khi bắt đầu cài đặt Gmail trên Thunderbird, hãy chắc chắn rằng bạn đã chuẩn bị đầy đủ các yêu cầu và thông tin cần thiết. Dưới đây là các bước cụ thể để chuẩn bị trước khi tiến hành cài đặt:
1. Kiểm tra yêu cầu hệ thống:
Trước tiên, hãy xác minh xem máy tính của bạn đáp ứng các yêu cầu hệ thống cần thiết để chạy Thunderbird. Điều này bao gồm phiên bản hệ điều hành tương thích, khả năng kết nối Internet ổn định, và đủ không gian lưu trữ để cài đặt ứng dụng.
2. Chuẩn bị tài khoản Gmail:
Nếu bạn chưa có tài khoản Gmail, hãy đăng ký một tài khoản miễn phí tại trang web chính thức của Gmail (https://mail.google.com/). Nếu đã có một tài khoản, đảm bảo rằng bạn đã ghi nhớ thông tin đăng nhập (địa chỉ email và mật khẩu).
3. Lấy thông tin cần thiết:
Trong quá trình cài đặt, bạn sẽ cần một số thông tin quan trọng từ tài khoản Gmail của mình. Bạn hãy truy cập vào trang https://gmail.com và login vào tài khoản gmail của mình. Sau khi login vào gmail bạn hãy click vào phần cài đặt (biểu tượng bánh răng – gear icon) và chọn “See all settings“.

Tại màn hình cài đặt, bạn chọn thẻ “Forwarding and POP/IMAP”
– Click chọn “Enable IMAP“: để bật tính năng IMAP trên gmail.
– Chọn “Configuration instructions“: Để lấy thông tin máy chủ IMAP và SMTP.
– Click “Save Changes” để lưu lại các tùy chọn.


Đảm bảo bạn đã hoàn tất các bước chuẩn bị trên trước khi tiếp tục vào phần III – Cài đặt Gmail trên Thunderbird, nơi chúng ta sẽ hướng dẫn bạn từng bước thực hiện cài đặt và cấu hình tài khoản Gmail trên ứng dụng Thunderbird.
II Cài đặt gmail trên Thunderbird
Sau khi bạn đã chuẩn bị đầy đủ các yêu cầu và thông tin cần thiết từ phần II, bây giờ hãy tiến hành cài đặt tài khoản Gmail trên ứng dụng Thunderbird. Dưới đây là các bước cụ thể để thực hiện quá trình cài đặt một cách dễ dàng:
1. Cài đặt tài khoản email trên Thunderbird
– Mở ứng dụng Thunderbird. Nếu đây là lần đầu tiên thì màn hình sẽ hiển thị như giao diện bên dưới

Trường hợp bạn chưa cài đặt ứng dụng Thunderbird trên máy tính. Bạn có thể tải ứng dụng tại đây và tiến hành cài đặt bình thường
– Hoặc trên thanh công cụ bạn click phải chuột, chọn “Menu Bar” để hiển thị menu trên thanh công cụ.
– Click vào Tools >> Account Settings.

– Click vào Account Actions >> Add Mail Account…

2. Thêm tài khoản Gmail
– Nhập thông tin Gmail mà bạn cần thêm vào Thunderbird
– Your full name: nhập họ tên
– Email address: nhập địa chỉ email. Ở đây mình sẽ nhập địa chỉ Gmail của mình (hangvublog@gmail.com) các bạn thay bằng địa chỉ Gmail của bạn nha.
– Password: nhập pass email. Click “Continue” để tiếp tục
3. Cấu hình tài khoản Gmail với giao thức IMAP
– Tại giao diện tiếp theo. Bạn chọn IMAP và click “Configure manually“.

– Kiểm tra lại tất cả thông số và click “DONE“. Ứng dụng sẽ yêu cầu bạn xác nhận lại tài khoản Gmail.

– Một giao diện yêu cầu đăng nhập gmail xuất hiện. Bạn nhập địa chỉ gmail cần cài đặt trên Thunderbird và Click “Next“

– Bạn nhập lại pass gmail, click “Sign in“.

– Click “Allow” để cho phép Thunderbird truy cập vào các tài nguyên tài khoản Google của bạn.

4. Kiểm tra kết nối và đồng bộ hóa email
– Nếu thông tin cấu hình đúng, bạn sẽ thấy một thông báo xác nhận rằng tài khoản Gmail đã được cấu hình thành công.

– Thunderbird sẽ tự động đồng bộ hóa email của bạn từ tài khoản Gmail. Quá trình này có thể mất một thời gian tùy thuộc vào số lượng email bạn có trong hộp thư.

– Như vậy là bạn đã thêm tài khoản Gmail vào Thunderbird bằng giao thức IMAP đã thành công. Bây giờ, bạn click vào thẻ “hangvublog@gmail.com” để kiểm tra, gửi email trong Thunderbird và đảm bảo mọi thứ hoạt động đúng, bạn đã có thể quản lý email Gmail một cách tiện lợi từ ứng dụng đa năng này.
III Cách sử dụng Gmail trên Thunderbird
Trước khi vào phần hướng dẫn sử dụng Gmail trên Thunderbird, mình xin giới thiệu tóm tắt về các cơ chế khi cài đặt mail, cụ thể là cơ chế IMAP để các bạn có thể nắm được cách thức hoạt động của nó giữa Gmail và các ứng dụng mail khác trên máy tính, cụ thể ở đây là Thunderbird.
Cài đặt Gmail qua cơ chế IMAP:
– Gmail hỗ trợ hai cơ chế chính để truy cập email trên ứng dụng bên ngoài, đó là cơ chế POP3 và cơ chế IMAP (Internet Message Access Protocol). Khi cài đặt Gmail qua cơ chế IMAP, các email sẽ được đồng bộ hóa giữa máy chủ Gmail và ứng dụng email (như Thunderbird). Điều này có nghĩa là nếu bạn đọc, xóa hoặc đánh dấu một email đã đọc trên Thunderbird, thay đổi này sẽ được phản ánh ngay lập tức trên máy chủ Gmail và ngược lại. Cơ chế IMAP cho phép bạn truy cập vào hộp thư Gmail của mình từ nhiều thiết bị khác nhau một cách dễ dàng và tiện lợi.
Ưu điểm của cơ chế IMAP:
– Đồng bộ hóa email: Tất cả thay đổi trong email (đọc, xóa, trả lời, đánh dấu) được tự động đồng bộ hóa giữa Thunderbird và Gmail, giúp bạn luôn có trạng thái thư mục mới nhất.
– Quản lý email từ nhiều thiết bị: Bạn có thể truy cập vào email Gmail của mình từ bất kỳ thiết bị nào đã cài đặt Thunderbird, và tất cả thay đổi sẽ được cập nhật đồng bộ.
– Lưu trữ email trên máy chủ: Bạn có thể lưu trữ email trực tiếp trên máy chủ Gmail thay vì phải tải xuống và giữ chúng trên máy tính của bạn, tiết kiệm không gian đĩa.
Nhược điểm của cơ chế IMAP:
– Yêu cầu kết nối internet: Để truy cập email thông qua cơ chế IMAP, bạn cần kết nối internet ổn định.
– Tiêu tốn băng thông: Đồng bộ hóa email có thể tiêu tốn một lượng nhất định băng thông internet, đặc biệt khi có nhiều email hoặc tệp đính kèm lớn.
– Hạn chế dung lượng: Email trên máy chủ Gmail có giới hạn dung lượng lưu trữ miễn phí, vì vậy bạn có thể cần xóa email không cần thiết định kỳ để tránh vượt quá giới hạn.
Tiếp theo, chúng ta sẽ tìm hiểu sơ qua về giao diện Thunderbird qua hình bên dưới

1. Gửi và nhận email
– Để gửi mail mới:
- Trên thanh công cụ, click vào File >> New >> Message hoặc click “New Message” như hình.


- Một cửa sổ Soạn mail mới sẽ xuất hiện.

- To: nhập địa chỉ email người nhận.
- Subject: nhập tiêu đề email
- Vùng textarea: nhập nội dung email cần gửi.
- Attach: files đính kèm (rar, 7z, pdf, word, excel, …)
- Send: Để gửi mail đi
– Để nhận mail mới: quay lại giao diện Thunderbird
- Trên khung thư đến, bạn sẽ thấy danh sách email đã nhận. Chọn email mà bạn muốn đọc bằng cách nhấp vào tiêu đề của email đó.
- Nội dung email sẽ hiển thị trong cửa sổ đọc email. Bạn có thể xem và đọc toàn bộ nội dung.
2. Quản lý thư mục
Tạo thư mục mới:
- Trên thanh bên trái, kích chuột phải vào hộp thư gốc (hangvublog@gmail.com), hoặc bất kỳ thư mục nào có sẵn nếu bạn muốn tạo thư mục con của nó.
- Chọn “New folder” và nhập tên thư mục mới.
- Nhấn “OK” để tạo thư mục



- Như hình trên là mình sẽ tạo thư mục mới có tên là “inobox-01” là con của thư mục “inbox“
3. Sử dụng tính năng tìm kiếm thông minh
– Trên thanh công cụ, bạn sẽ thấy một ô tìm kiếm. Nhập từ khóa hoặc cụm từ bạn muốn tìm kiếm vào ô này.

– Thunderbird sẽ hiển thị kết quả tìm kiếm liên quan đến từ khóa bạn đã nhập. Bạn có thể sử dụng các tiêu chí tìm kiếm cụ thể hơn bằng cách sử dụng các tùy chọn tìm kiếm nâng cao.
4. Tự động phân loại email với bộ lọc
– Trên thanh công cụ, chọn “Tools” và sau đó chọn “Message filters” từ menu xuất hiện.

– Tại cửa sổ Message filters, chọn “New…“

– Tại cửa sổ Filter Rules, nhập thông tin

– Filter name: nhập tên bộ lọc
- Lưu ý: bạn nên đặt tên gợi nhớ để dễ quản lý sau này nha, thông thường mình sẽ đặt tên theo email hoặc domain luôn
– Apply filter when: chọn như hình
– Match all of the following: chọn “from” và “contains”, tại ô kế tiếp bạn nhập email hoặc những email nào có domain nào cần lọc.
– Cuối cùng bạn chọn thư mục (folder) sẽ chứa những email trong bộ lọc
- VD: như trong hình là yêu cầu lọc tất cả email được gửi từ có chứa domain là “@linkedin.com” sẽ được di chuyển tới folder “Linkedin“
– Click “OK“, và quay trở lại giao diện trước.
– Chọn filter đã tạo ở bước trên và click “Run now“.

– Để kiểm tra bộ lọc có hoạt động đúng không, bạn vào folder đã chọn chứa bộ lọc, bạn sẽ thấy toàn bộ email thỏa điều kiện đã được chuyển vào trong thư mục này. Và trong “inbox” sẽ không còn email (domain) đã filter.


IV Tối ưu hóa cài đặt để tăng hiệu suất
Tiếp theo, chúng ta sẽ tối ưu hóa cài đặt Gmail trên Thunderbird để đạt được hiệu suất tốt nhất.
1. Thêm chữ ký email
– Trên thanh công cụ, chọn Tools >> Account Settings.
– Tại giao diện sẽ có 2 cách cho bạn thêm chữ ký

- Signature text: bạn có thể nhập thông tin chữ ký vào ô textarea
- Attach the signature from a file instead (text, HTML, or image): bạn tạo 1 file chữ ký với định dạng được gợi ý và trỏ tới đường dẫn chứa file đó.
* Với lựa chọn tạo file chữ ký bạn cần biết về HTML để có thể tạo ra mẫu chữ ký. Bạn có thể tham khảo file chữ ký mình đã tạo tại đây nha.

– Tiếp theo, bạn vào “Composition & Addressing“. Tại mục Composition, click chọn như hình.

– When quoting:
- start my reply below the quote: chữ ký sẽ nằm ngay bên dưới nội dung mail reply của bạn, và nội dung mail reply sẽ nằm dưới cùng.
- start my reply above the quote:
- below the quote (recommended): nội dung mail reply của bạn sẽ nằm trên cùng, và chữ ký mail sẽ nằm ở dưới cùng.
- below my reply: chữ ký năm ngay bên dưới nội dung mail reply và nội dung mail reply nằm trên cùng.
– Sau khi thêm chữ ký, bạn quay lại giao diện chính của Thunderbird, click “New Message” để kiểm tra lại đã có chữ ký trong khi soạn mail mới chưa nha.

2. Cài đặt thông báo email và cảnh báo
– Trên thanh công cụ, bạn chọn Tools >> Settings. Một tab tùy chỉnh sẽ xuất hiện, tại đây bạn có thể tùy chỉnh theo nhu cầu của mình như:
- Hiện thông báo khi có mail mới được gởi tới
- Hiển thị số lượng các tin nhắn chưa đọc trên icon Thunderbird dưới thanh taskbar.
- Âm thanh khi có mail mới được gửi tới.
- ….

– Click “Save” để lưu các thay đổi.
Sau khi hoàn tất các bước tối ưu hóa, hãy kiểm tra lại hiệu suất và tính năng của tài khoản Gmail trên Thunderbird. Gửi một email thử nghiệm cho chính địa chỉ email của bạn để đảm bảo chữ ký được áp dụng đúng cách và thông báo email mới hiển thị đúng. Nếu mọi thứ hoạt động đúng, bạn đã tối ưu hóa thành công cài đặt Gmail trên Thunderbird để có hiệu suất tốt nhất.
V Xử lý các vấn đề phổ biến và sửa lỗi
Trong phần này, chúng ta sẽ xem xét các vấn đề thường gặp khi sử dụng Gmail trên Thunderbird và cách khắc phục chúng:
1. Lỗi không thể kết nối đến máy chủ Gmail
– Vấn đề: Thunderbird không thể kết nối đến máy chủ Gmail khi thử thêm tài khoản.
– Khắc phục:
- Đảm bảo bạn đã nhập chính xác địa chỉ máy chủ IMAP là “imap.gmail.com” và địa chỉ máy chủ SMTP là “smtp.gmail.com“.
- Đảm bảo bạn đã kết nối Internet ổn định.
- Kiểm tra xem có bất kỳ phần mềm chặn tường lửa hoặc chương trình diệt virus nào đang cản trở Thunderbird kết nối.
2. Email không đồng bộ hoặc chậm trễ
– Vấn đề: Email trên Thunderbird không đồng bộ hoặc thời gian đồng bộ rất lâu.
– Khắc phục:
- Kiểm tra lại kết nối Internet của bạn.
- Đảm bảo cấu hình IMAP đã được thực hiện chính xác.
- Click phải chuột vào inbox và chọn properties. Tại giao diện Folder Properties, nhấn “Repair Folder“.

- Qua thẻ “Synchronization“, click “Download Now“.

Click “OK“.
3. Sửa lỗi xác thực 2 bước
– Vấn đề: Nếu bạn đã kích hoạt xác thực 2 bước cho tài khoản Gmail, bạn có thể gặp khó khăn trong việc sử dụng mật khẩu thường để cài đặt.
– Khắc phục:
- Thay vì sử dụng mật khẩu thông thường, tạo mã ứng dụng cho Thunderbird bằng cách:
- Truy cập vào trang cài đặt bảo mật của tài khoản Google: https://myaccount.google.com/security.
- Dưới phần “Đăng nhập vào Google“, chọn “Mã ứng dụng” và tạo một mã mới cho Thunderbird.
- Sử dụng mã ứng dụng này thay thế cho mật khẩu khi thêm tài khoản Gmail vào Thunderbird.
4. Giải pháp cho các vấn đề khác
Nếu bạn gặp phải vấn đề khác không được đề cập ở đây, hãy truy cập trang trợ giúp chính thức của Thunderbird hoặc Google để tìm kiếm các giải pháp cụ thể.
Sau khi bạn đã thực hiện các bước khắc phục, hãy thử thêm tài khoản Gmail và đồng bộ email trên Thunderbird. Đảm bảo rằng các vấn đề bạn đã gặp phải đã được giải quyết và mọi thứ hoạt động đúng như mong đợi. Nếu bạn vẫn gặp khó khăn, hãy tìm kiếm thêm hướng dẫn hoặc liên hệ trực tiếp với hỗ trợ để được giúp đỡ.
VI Tiện ích mở rộng hữu ích cho Gmail trên Thunderbird
1. Cài đặt Tiện ích Lightning Calendar
– Mở Thunderbird và truy cập vào “Tools” trong thanh công cụ. Chọn “Add-ons and Themes“

– Tại trang Tiện ích mở rộng Thunderbird, sử dụng hộp tìm kiếm và gõ “Lightning Calendar“.

– Khi tìm thấy “Lightning Calendar“, bấm vào nút “Add to Thunderbird” để cài đặt.

– Sau khi cài đặt xong, Thunderbird yêu cầu bạn khởi động lại để áp dụng thay đổi. Bấm vào nút “Khởi động lại ngay bây giờ” để tiếp tục.
2. Sử dụng Lightning Calendar
– Sau khi khởi động lại, bạn sẽ thấy biểu tượng lịch mới hiển thị trên thanh công cụ. Bấm vào biểu tượng để mở cửa sổ lịch.
3. Thêm và quản lý sự kiện trong Lightning Calendar
Trong cửa sổ lịch, bạn có thể bấm vào ngày cụ thể để thêm sự kiện mới. Hoặc bấm vào “New event” để thêm sự kiện.

– Điền thông tin về sự kiện, bao gồm tiêu đề, thời gian, địa điểm, và các chi tiết khác.

4. Xem lịch và sự kiện trong Lightning Calendar
– Sau khi thêm sự kiện, bạn sẽ thấy chúng xuất hiện trên lịch của bạn. Bạn có thể xem lịch theo ngày, tuần, tháng.

– Để chỉnh sửa sự kiện, bấm đúp vào sự kiện đó và chọn “edit” hoặc bạn click phải chuột vào sự kiện và chọn “edit” để chỉnh sửa hoặc “delete” để xóa sự kiện đó.
Sau khi bạn đã cài đặt và sử dụng tiện ích “Lightning Calendar” thành công, hãy kiểm tra lại xem bạn có thể thêm và quản lý sự kiện trong lịch của bạn trên Thunderbird. Điều này giúp bạn tổ chức thời gian và lịch trình một cách hiệu quả hơn.
VII Lưu ý cuối cùng và Tổng kết
Cám ơn bạn đã theo dõi hướng dẫn về cách cài đặt và sử dụng Gmail trên Thunderbird. Dưới đây là một số lưu ý cuối cùng và tổng kết quan trọng:
- An toàn bảo mật: Khi cấu hình tài khoản Gmail trên Thunderbird, luôn đảm bảo rằng bạn sử dụng kết nối bảo mật thông qua SSL/TLS hoặc STARTTLS để đảm bảo an toàn thông tin cá nhân.
- Cập nhật thường xuyên: Đảm bảo bạn thường xuyên cập nhật Thunderbird và các tiện ích mở rộng liên quan để bảo đảm rằng bạn luôn có phiên bản mới nhất và các tính năng bảo mật được cập nhật.
- Sử dụng tiện ích mở rộng hữu ích: Tiện ích mở rộng như “Google Mail Checker”, “Lightning Calendar”, và “Tiện ích quản lý nhãn và phân loại email” có thể tăng cường trải nghiệm của bạn trên Thunderbird.
- Sao lưu dữ liệu quan trọng: Trước khi thực hiện bất kỳ thay đổi quan trọng nào trên tài khoản Gmail hoặc Thunderbird, hãy sao lưu dữ liệu quan trọng của bạn để đảm bảo rằng bạn có thể khôi phục lại nếu cần.
- Tùy chỉnh theo nhu cầu: Thunderbird cung cấp nhiều tùy chọn tùy chỉnh để bạn có thể điều chỉnh giao diện và cài đặt theo nhu cầu của mình.
- Hỗ trợ và tài liệu: Nếu bạn gặp khó khăn hoặc cần thêm thông tin, hãy tra cứu tài liệu hướng dẫn của Thunderbird hoặc tìm kiếm trên các diễn đàn hỗ trợ.
Như vậy, bạn đã biết cách cài đặt, cấu hình, sử dụng Gmail trên Thunderbird và tận dụng các tiện ích mở rộng hữu ích. Chúc bạn có một trải nghiệm email tốt trên Thunderbird!